Git a Grip: Part 3 - Ah, push it 🔊
In the last part, we created a repository on our local system. However, if we want to share our code or collaborate, it needs to be available in a public location. GitHub is one of the many hosts that provides this service. Some of the other popular platforms include GitLab, BitBucket, and SourceForge. GitHub is by far the most popular (and what I use) - that is why I chose it for this series.
Create a Remote Repository
Now we are going to sync the local git-a-grip repository to GitHub. Head over to GitHub.com, and in the top right corner click the + dropdown and select New repository.
For the repository name make sure it matches the local one, git-a-grip. You can add a description if you like but it's not needed here.
Keep it public and leave the three checkboxes blank for:
- initialize with a README
- Add .gitignore
- choose a license
We already have a README file made and the other two will not be used in this lesson.
Click the Create repository button and on the next page, you will see Quick setup at the top. Make sure that the HTTPS box is selected and then copy the link to the right of it. This is the address to the remote repository.
README
A README file explains what the project is, where to get it, how to use it, and so on.
.gitignore
Files that you wish to ignore are saved in a special file named .gitignore. These will often be files with passwords, hidden system files (like .DS_Store in macOS), and node packages/modules. There is no git command to add or remove files to .gitignore. The file must be edited and committed manually when you wish to make changes.
Since .gitignore is a dot file, you will have to turn on the hidden files view to see it with your file manager. In the terminal, you must add the -a flag within the ls command to show all files.
I usually use ls -lah when displaying files from the command line. -l is to use long list format, and -h stands for human-readable, which displays file sizes in a more friendly manner.

Licenses
A software license lets others know what they can and can't do with your source code.
Public repositories on GitHub are often used to share open-source software. For your repository to truly be open source, you'll need to license it so that others are free to use, change, and distribute the software.
To make things easier, GitHub created choosealicense.com to help us understand the options.
Connect Local to Remote
Next, open your terminal inside the local repository directory. We are going to tell Git what the remote address is on GitHub. In this example, we only have one remote, but it is possible to have many for the same repo. The primary remote is typically named origin. To add a remote named origin use the git remote command:
git remote add origin "URL from GitHub"
As shown below, I also used the git remote -v command. This is how you can view the remote address URL.

The local repository now knows where the remote repository is located, which means we can send our files to GitHub!
Push to Remote
Sending your local changes to a remote is called pushing. Since we have previously added our README file and committed it, the last step is to use the git push command. We can push our README file to GitHub by using:
git push origin main
If you didn't change your branch name to main earlier, you will have to use master instead. Remember, origin is the name of the remote, and main is the name of the branch.
Go to your repository's page at GitHub and refresh it if needed - you should now see that it matches your local repository.
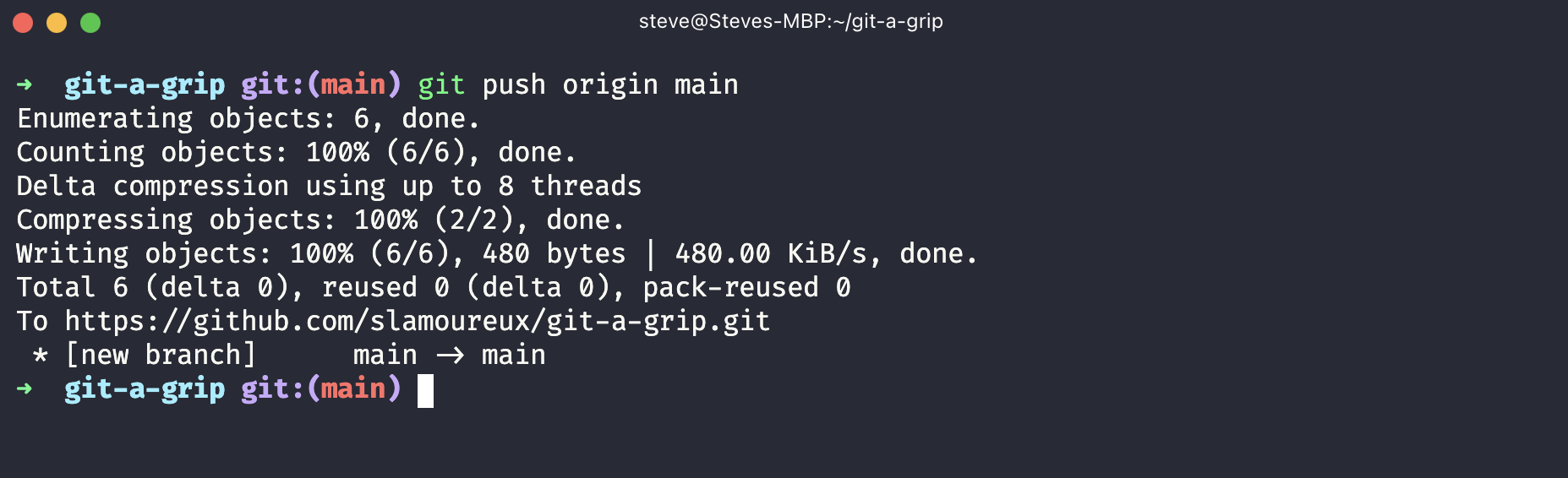
Pull
The git pull command is used to keep your files up to date by pulling in changes from other contributors. It finds and downloads the latest changes, and then merges them into the selected branch.
git pull is actually two commands - git fetch and git merge combined.
If others were working on this project and we wanted to make sure our local file was up to date, we would use the following command:
git pull origin main
If there are no changes, a message will appear that says, Already up-to-date Otherwise, the changes will be merged.
It is also possible to see available changes without pulling them in. This is done by entering:
git fetch --dry-run
Conclusion
We are now properly synced with GitHub - enabling us to push and pull data between local and remote servers.
Here is a quick recap of the commands we used:
ls -lah- long list format, human-readable, and show hidden files.git remote add- add a new remote address
| Git a Grip (3 Part Series) |
|---|
| Git a Grip: Part 1 - Initial Setup 💻 |
| Git a Grip: Part 2 - Don't Fear Commitment 💍 |
| Git a Grip: Part 3 - Ah, push it - push it real good 🔊 |
| Git a Grip: Part 4 - Coming Soon |
